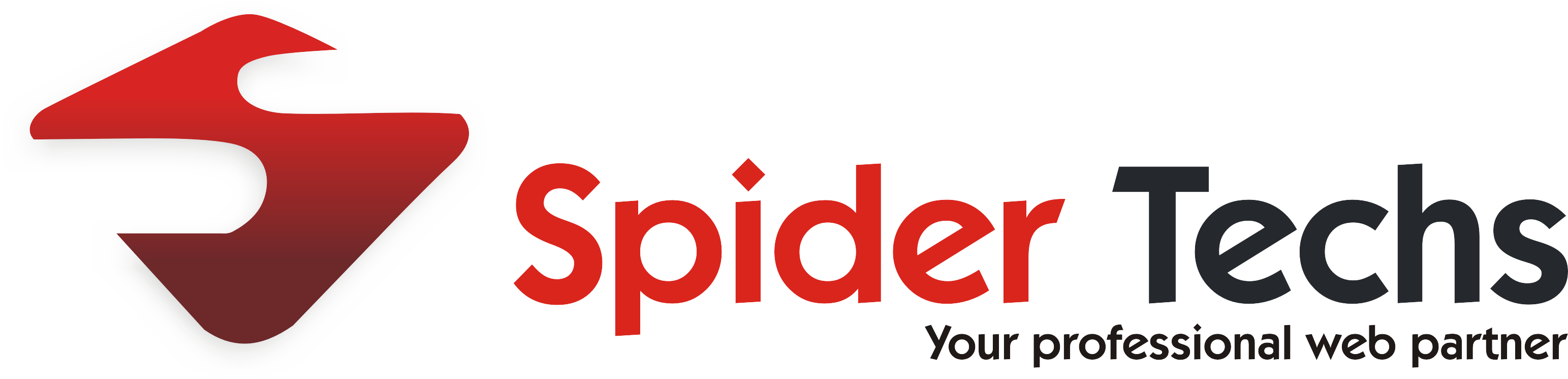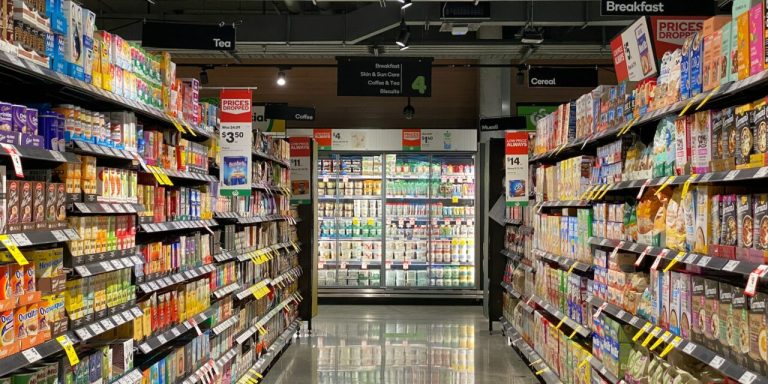Gold Necklace Buying Guide: Your Essential Companion
Welcome to our comprehensive guide on purchasing gold necklaces, an essential accessory in anyone’s jewelry collection. Gold necklaces are not just a fashion statement; they’re an investment in timeless elegance. Understanding the nuances of buying the right piece can elevate your style and ensure you get value for your money. Understanding Gold Purity Gold purity…